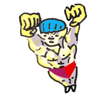An Introduction to the Command-Line (on Unix-like systems)
by Oliver; 20149. ls
Let's go HOME and try out ls with various flags:$ cd $ ls $ ls -1 $ ls -hl $ ls -alSome screen shots:
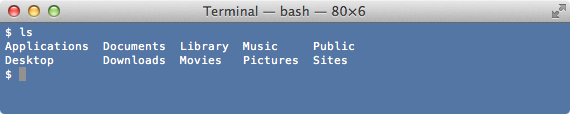
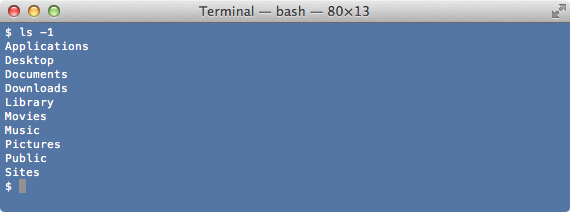
First, vanilla ls. We see our files—no surprises. And ls -1 merely displays our files in a column. To show the human-readable, long form we stack the -h and -l flags:
ls -hl
This is equivalent to:
ls -h -l
Screenshot:
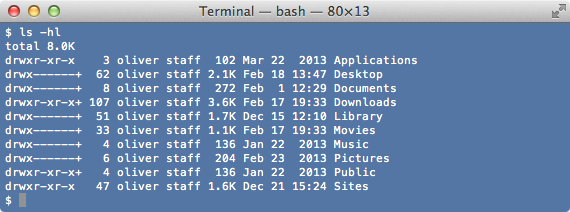
This lists the owner of the file; the group to which he belongs (staff); the date the file was created; and the file size in human-readable form, which means bytes will be rounded to kilobytes, gigabytes, etc. The column on the left shows permissions. If you'll indulge mild hyperbole, this simple command is already revealing secrets that are well-hidden by the GUI and known only to unix users. In unix there are three spheres of permission—user, group, and other/world—as well as three particular types for each sphere—read, write, and execute. Everyone with an account on the computer is a unique user and, although you may not realize it, can be part of various groups, such as a particular lab within a university or team in a company. To see yourself and what groups you belong to, try:
$ whoami $ groupsA string of dashes displays permission:
--------- rwx------ rwxrwx--- rwxrwxrwx
If you look at the screenshot above, you see a tenth letter prepended to the permission string, e.g.:
drwxrwxrwx
The -a option in:
ls -al
lists all files in the directory, including dotfiles.
These are files that begin with a dot and are hidden in the GUI.
They're often system files—more about them later.
Screenshot:
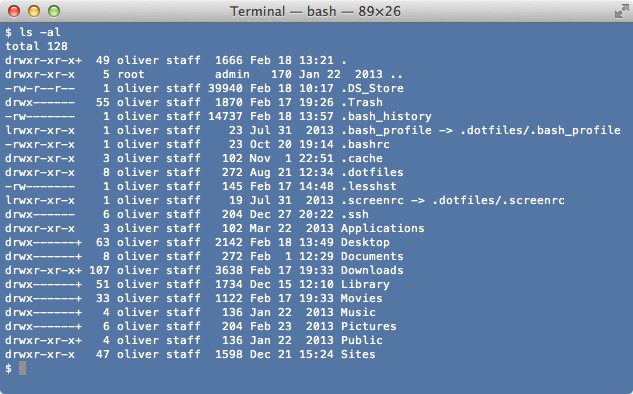
Note that, in contrast to ls -hl, the file sizes are in pure bytes, which makes them a little hard to read.
A general point about unix commands: they're often robust. For example, with ls you can use an arbitrary number of arguments and it obeys the convention that an asterisk matches anything (this is known as file globbing, and I think of it as the prequel to regular expressions). Take:
$ ls . dir1 .. dir2/*.txt dir3/A*.htmlThis monstrosity would list anything in the cwd; anything in directory dir1; anything in the directory one above us; anything in directory dir2 that ends with .txt; and anything in directory dir3 that starts with A and ends with .html. You get the point.
Suppose I create some nested directories:
$ mkdir -p squirrel/mouse/fox(The -p flag is required to make nested directories in a single shot) The directory fox is empty, but if I ask you to list its contents for the sake of argument, how would you do it? Beginners often do it like this:
$ cd squirrel $ cd mouse $ cd fox $ lsBut this takes forever. Instead, list the contents from the current working directory, and—crucially—use bash autocompletion, a huge time saver. To use autocomplete, hit the tab key after you type ls. Bash will show you the directories available (if there are many possible directories, start typing the name, sq..., before you hit tab). In short, do it like this:
$ ls squirrel/mouse/fox/ # use autocomplete to form this path quickly